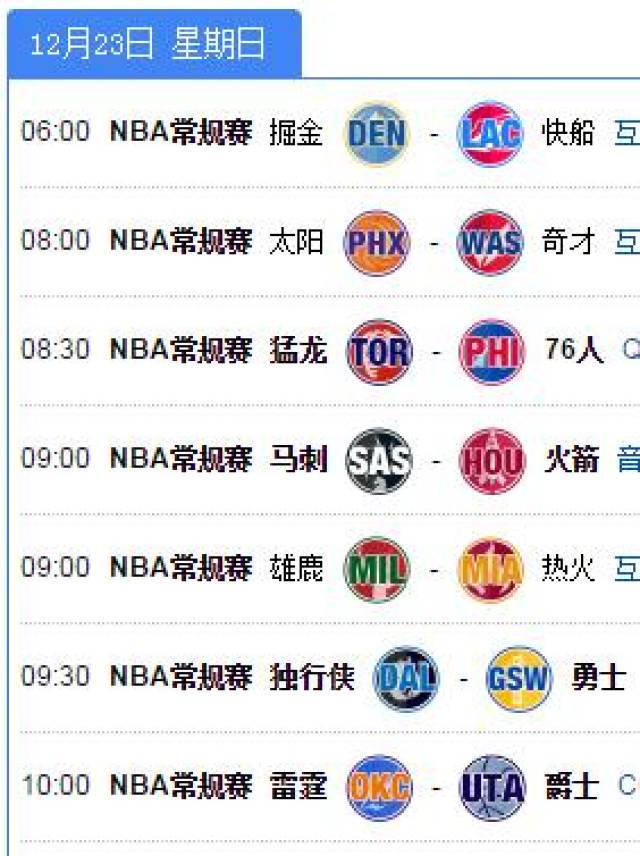内容简介前言Mac录制视频Mac剪辑视频总结
1. 前言
如今实在是信息爆炸的年代,网络上每天各种资讯,各种媒体形式扑面而来。
直播,视频课程,短视频等等非常火爆。好多人做直播月入几万,几十万甚至更多。有些人做教程视频,一门课好几百,也有很多付费用户。专注短视频的 app 也有不少,Youtube 上短视频的频道很多都有几百万订阅用户。
视频相对于文字,其优势是短小精悍,快捷,比较能吸引用户看。
试想一篇几千字的文章,用户可能没多少动力读完,看着看着就困了。如果把这篇文章做成视频,也许只要十几分钟,几十分钟,而且往往比文章更生动。
因为文章只有文字这一点,而视频是声音,图像和文字三管齐下,人类要记住东西,视觉、听觉一起的效果通常比只有视觉要好很多。而且如果是视频教程,用户在视频中可以看到所有操作过程,就比较安心,有看下去的动力。
因为和慕课网合作开发视频课程,我才学习并掌握了录制和剪辑视频的技术。
今天我就用图文教程来介绍一下在苹果的 Mac OS X 系统上如何录制和剪辑视频吧。
2. Mac 录制视频
Mac 录制视频的环境配置比较简单,如果你要求不是很高,那么自带的 QuickTime Player 播放器就可以满足你。大佬们都在玩{精选官网网址: www.vip333.Co }值得信任的品牌平台!
如果你要求比较高,可以选择其他软件,比如:Screeny,Camtasia,Screen Flow,等等。
我们今天就用 Mac 系统自带的 QuickTime Player 来演示录制视频,因为我用过,觉得挺好用的,完全可以满足一般的视频录制,而且软件是免费的。
QuickTime Player 有三种录制模式:影片录制:会启动 Mac 上的摄像头,可以录制真人视频,可以同时录制声音,等等。音频录制:录制声音。屏幕录制:对 Mac 屏幕进行录制,可以调整窗口大小,可以同时录制声音。
我们可以用录制屏幕来演示,其他两个操作类似。
首先,鼠标右键点击 QuickTime Player 的图标(如果使用触摸板的话,就是把光标放到 QuickTime Player 的图标上,两个指头同时按下触摸板),就会显示如上图的选项框,单击「新建屏幕录制」。
会看到如下窗口被开启:
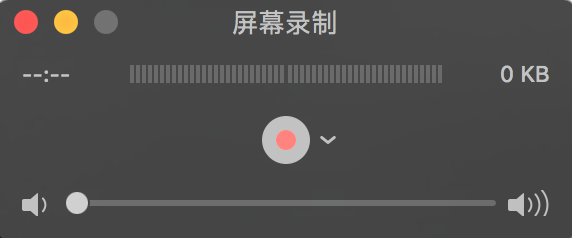
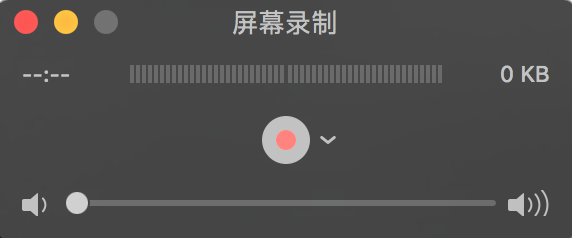
此时还没开始录制,我们可以做一些录制的配置:
单击中间红色小圆点右边的向下箭头,会显示下图这样的菜单:
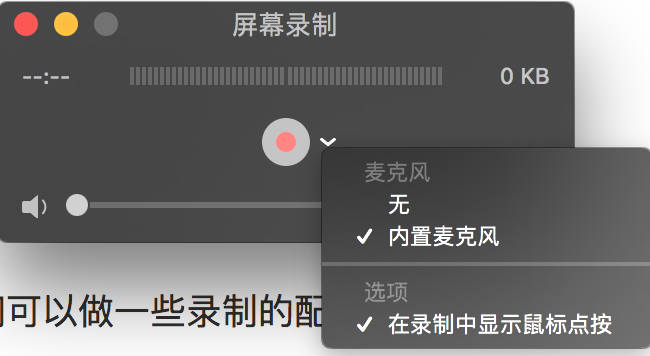
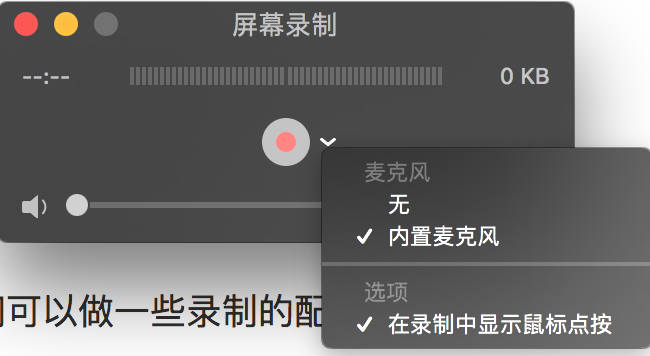
我们可以做一些简单的配置,选择麦克风模式,鼠标点按显示与否。
要开始录制也很简单,只需要单击红色小圆点,就会出现下面字样:


「点按以录制全屏幕」:单击一下屏幕即可录制全屏幕,很简单。「拖动以录制屏幕一部分」:按住鼠标或触摸板,拖动以选择一个屏幕的区域,如下图:
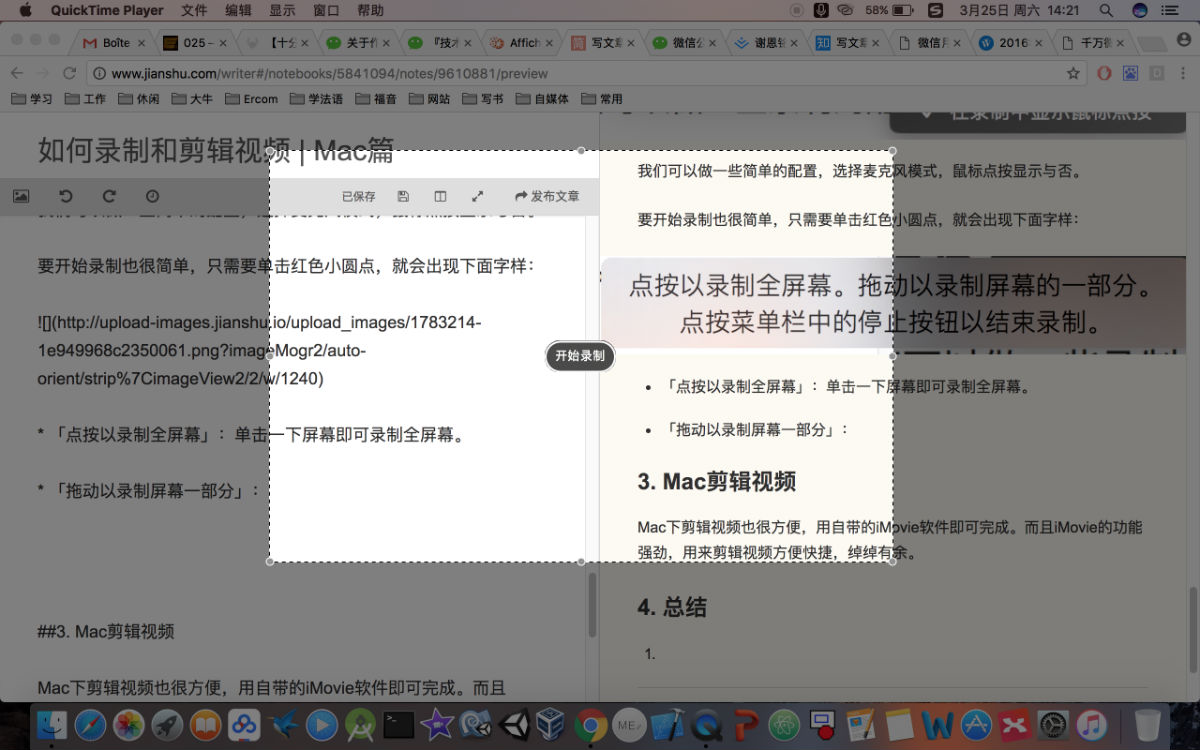
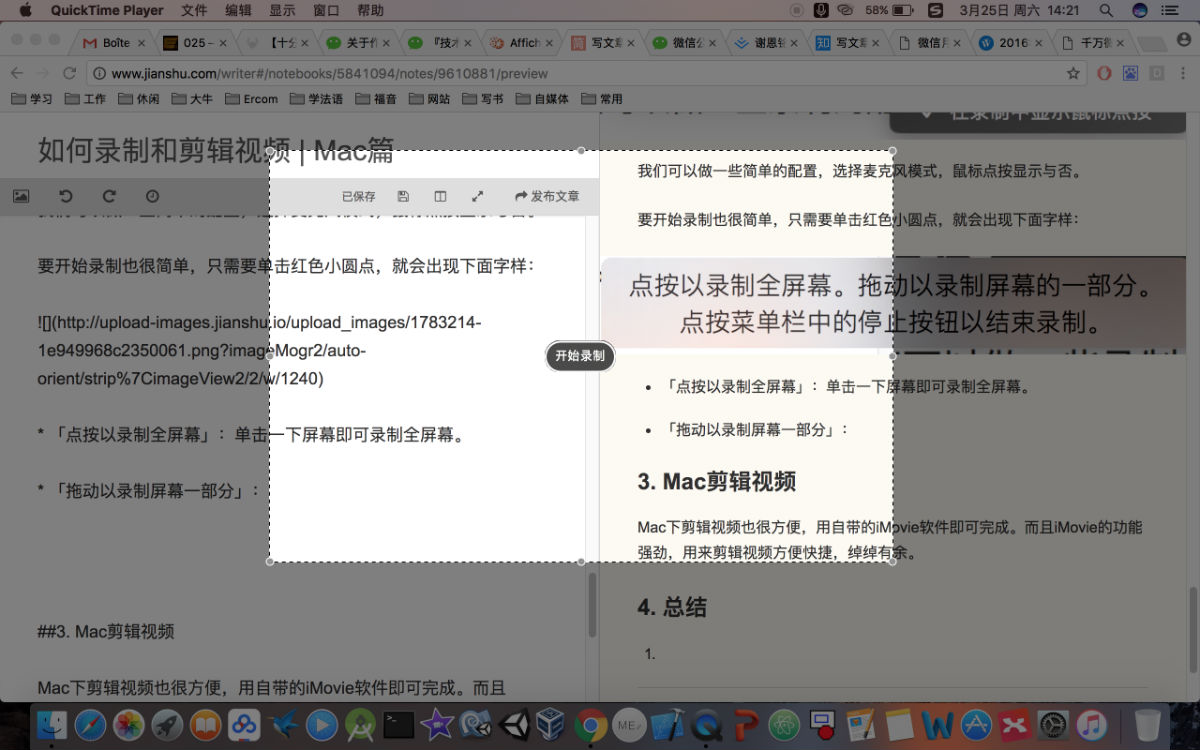
点击「开始录制」就会开始录制。
上面两种模式,开始录制之后,左上角的状态栏就会多出一个 QuickTime Player 的录制图标,如下图红色框标记的:
这个时候就已经在进行屏幕录制了。大佬们都在玩{精选官网网址: www.vip333.Co }值得信任的品牌平台!
如何停止和暂停呢?单击上面的图标即可停止。暂停比较麻烦:首先点击 Dock 上的 QuickTime player 图标,让 QuickTime 处于活动状态,
按下键盘的Esc键,出来正在录制的 QuickTime 界面。按下键盘的 Option(Alt)键,停止按键变成了暂停:
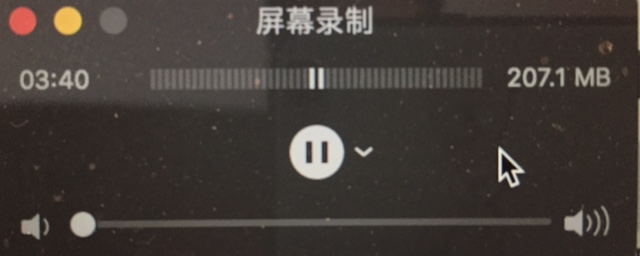
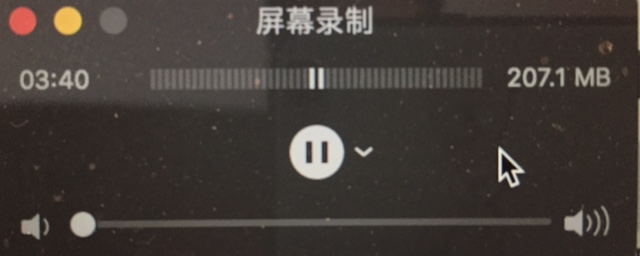
单击这个暂停按钮,就变回了红色小圆点按钮,但是是处于暂停状态,如果再点击就会继续录制:
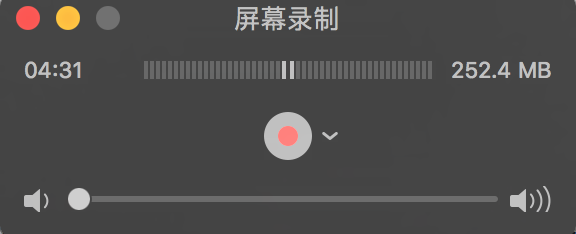
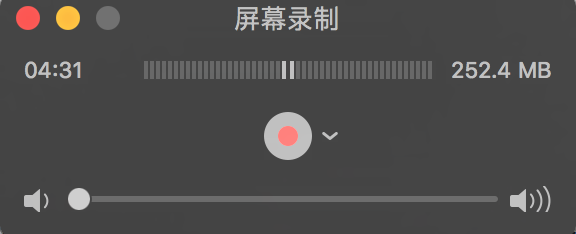
屏幕录制停止之后,会出来一个视频的窗口,此时点击 QuickTime player 菜单上的「文件」-> 「存储」,
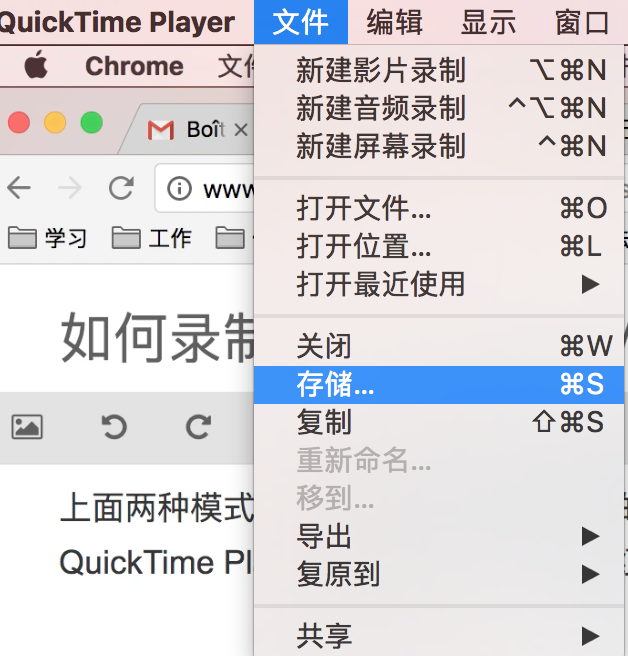
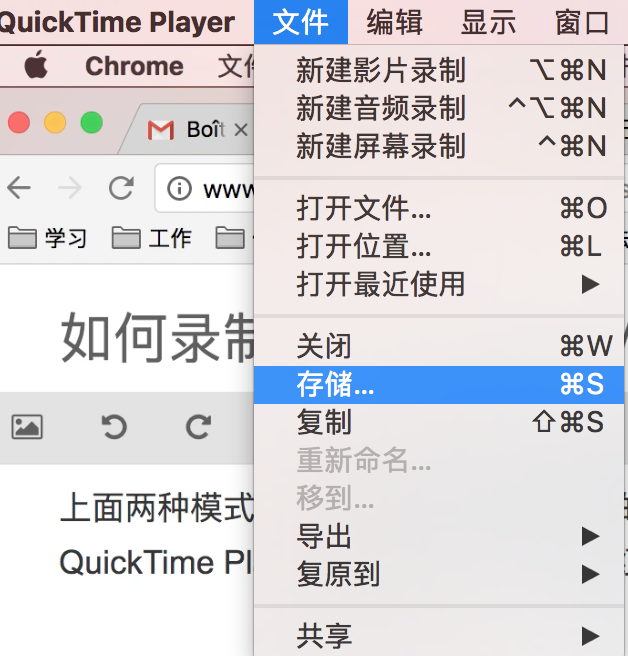
即可存储:
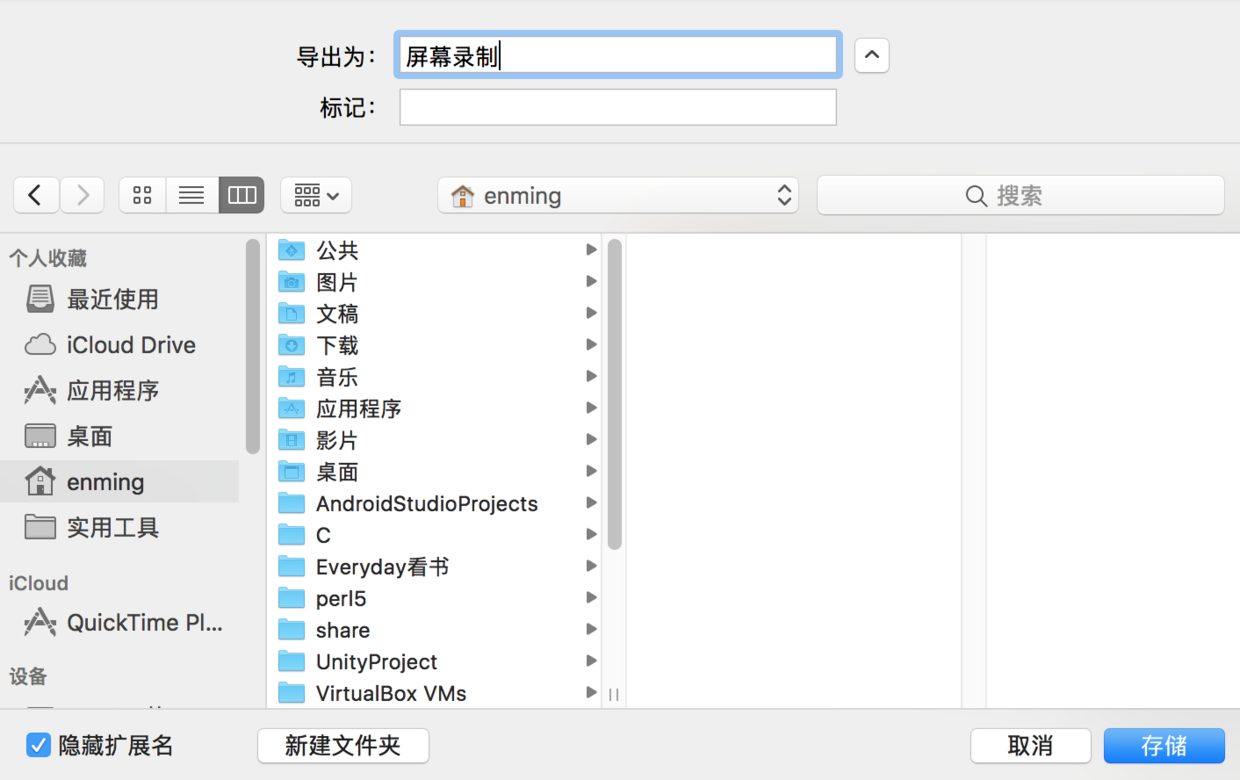
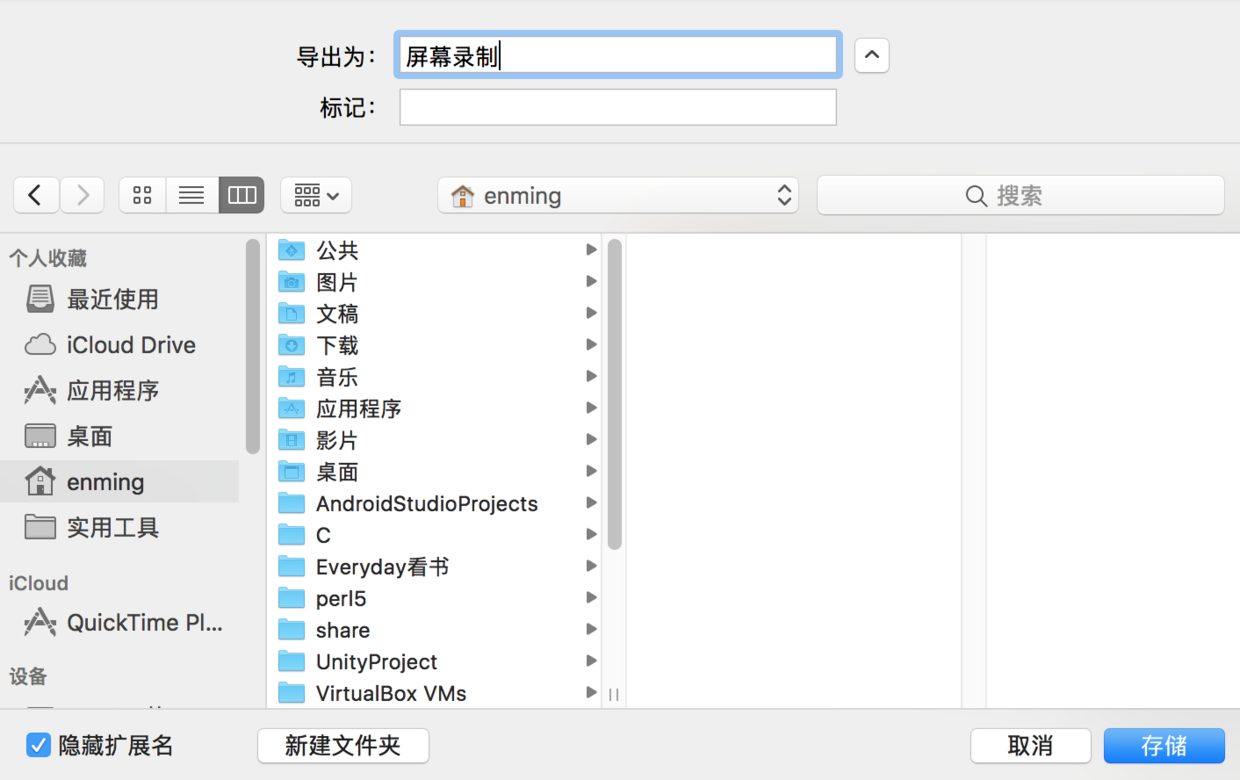
我们也可以存储成其他格式和大小的文件,点击 QuickTime player 菜单上的「文件」-> 「导出」:
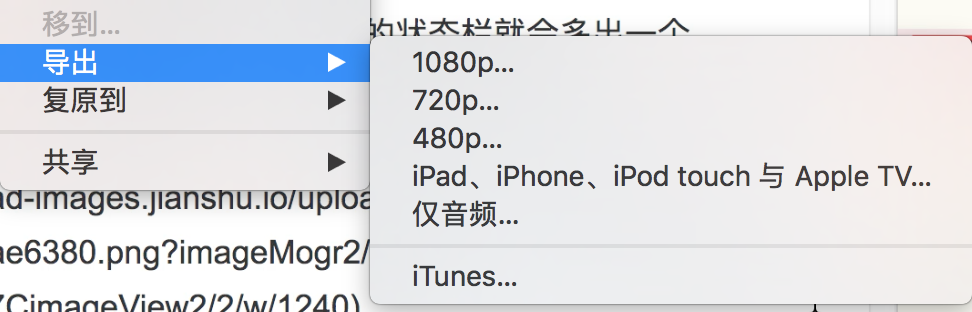
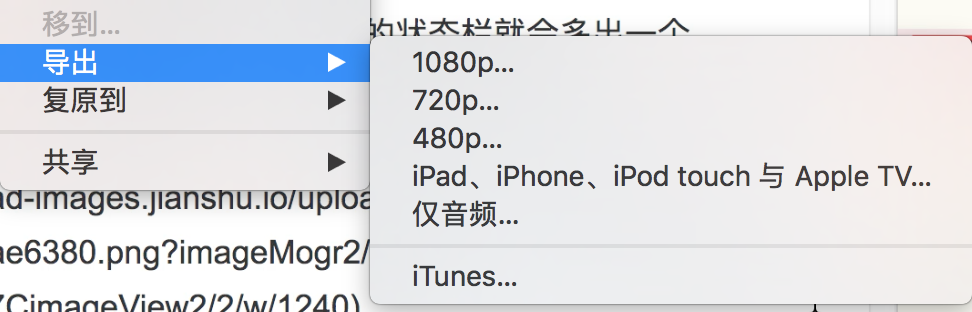
录制好的视频,起名随便,比如叫「屏幕录制」,如下图所示:
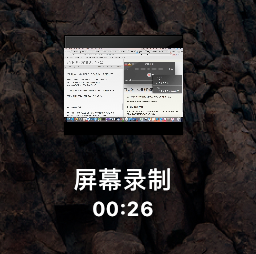
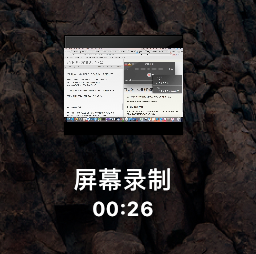
3. Mac剪辑视频
Mac 下剪辑视频也很方便,用自带的 iMovie 软件即可完成。而且 iMovie 的功能强劲,用来剪辑视频绰绰有余。
iMovie 可以处理各种视频类型,比如 mp4,mov,等等,也可以导入图片,编辑文字。
剪辑的时候,我们可以修剪,把不需要的片段剪掉,也可以把多个视频拼接成一个。
我们一一来演示。
首先打开iMovie:
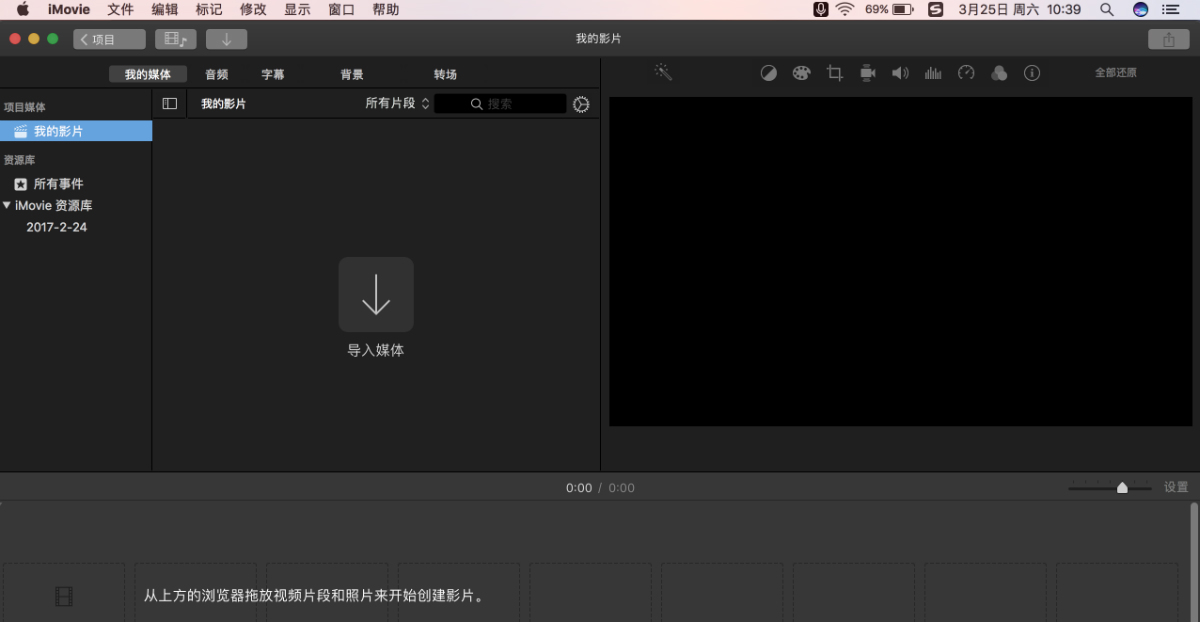
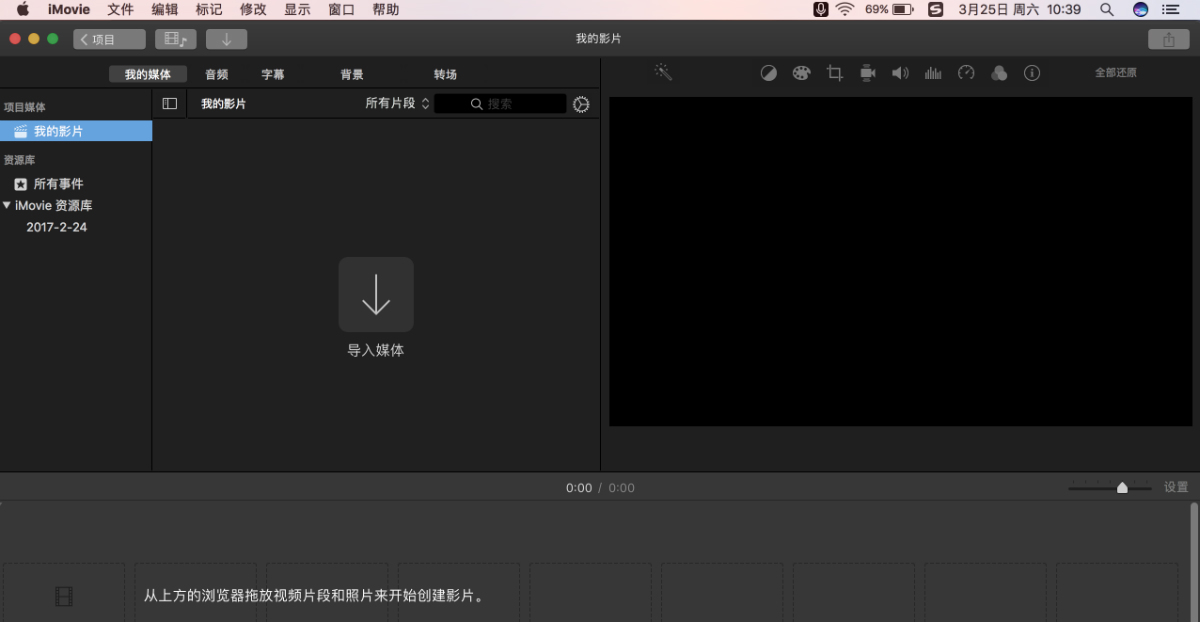
点击「导入媒体」,选择我们刚才录制好的视频:「屏幕录制.mov」
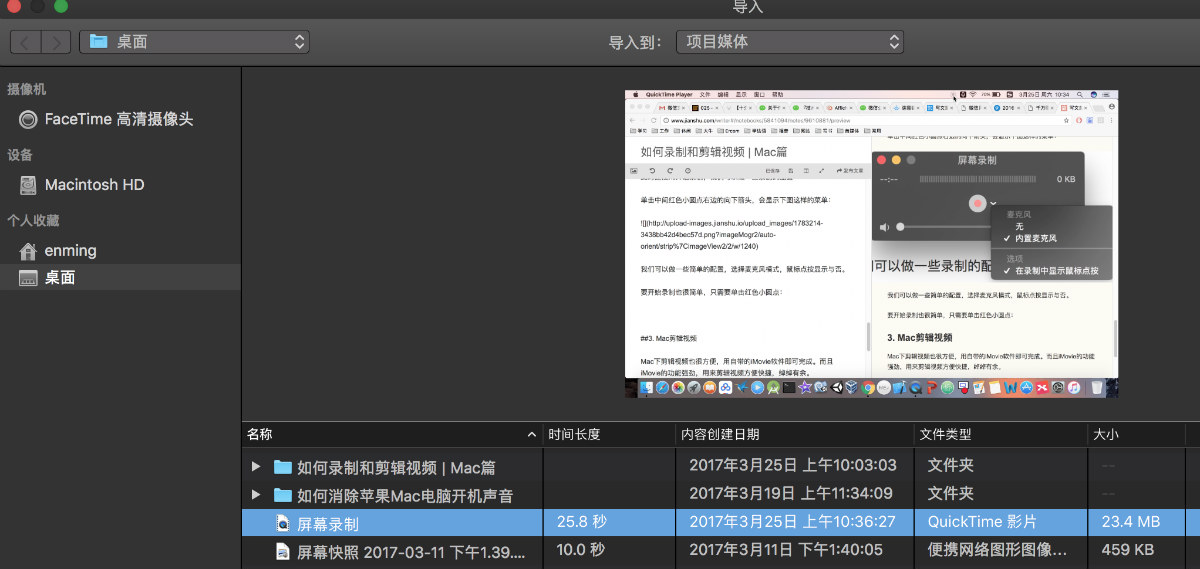
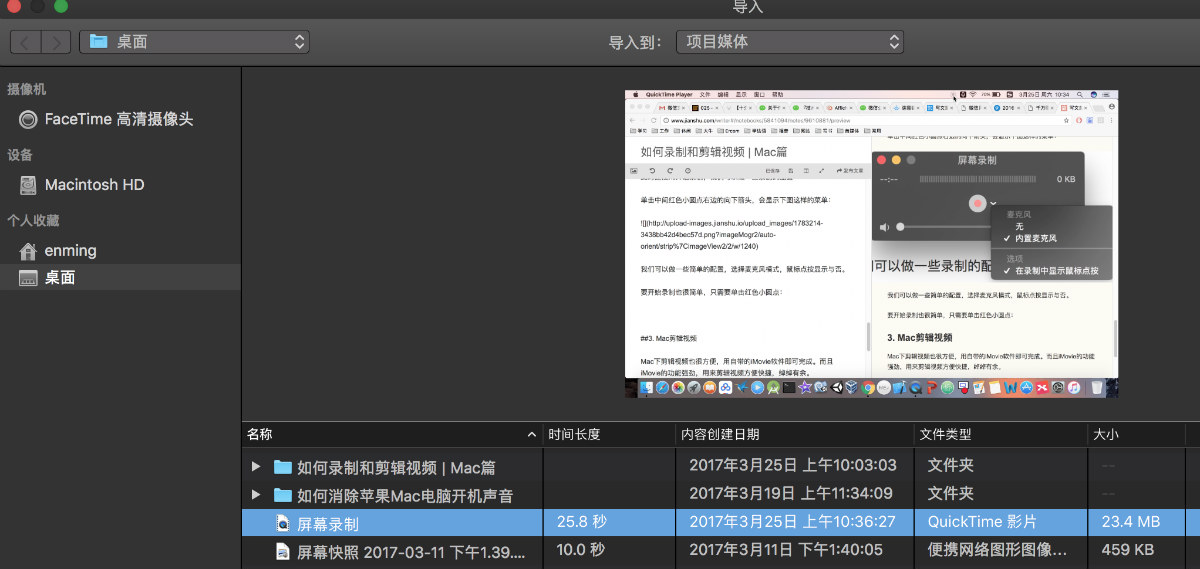
双击视频文件即可导入:
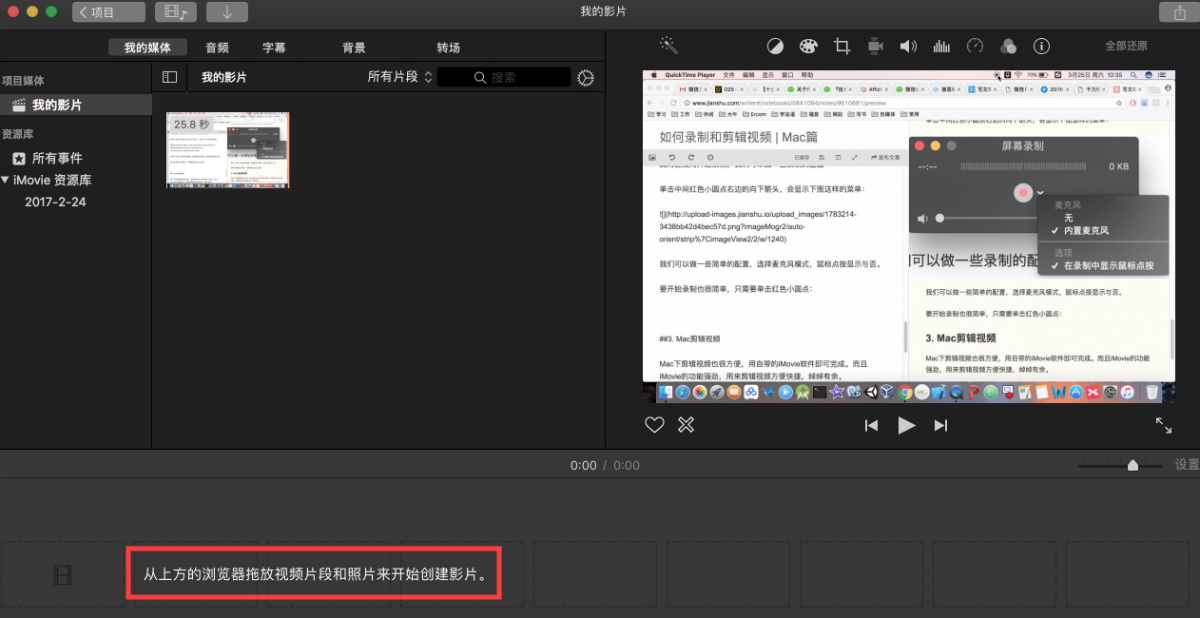
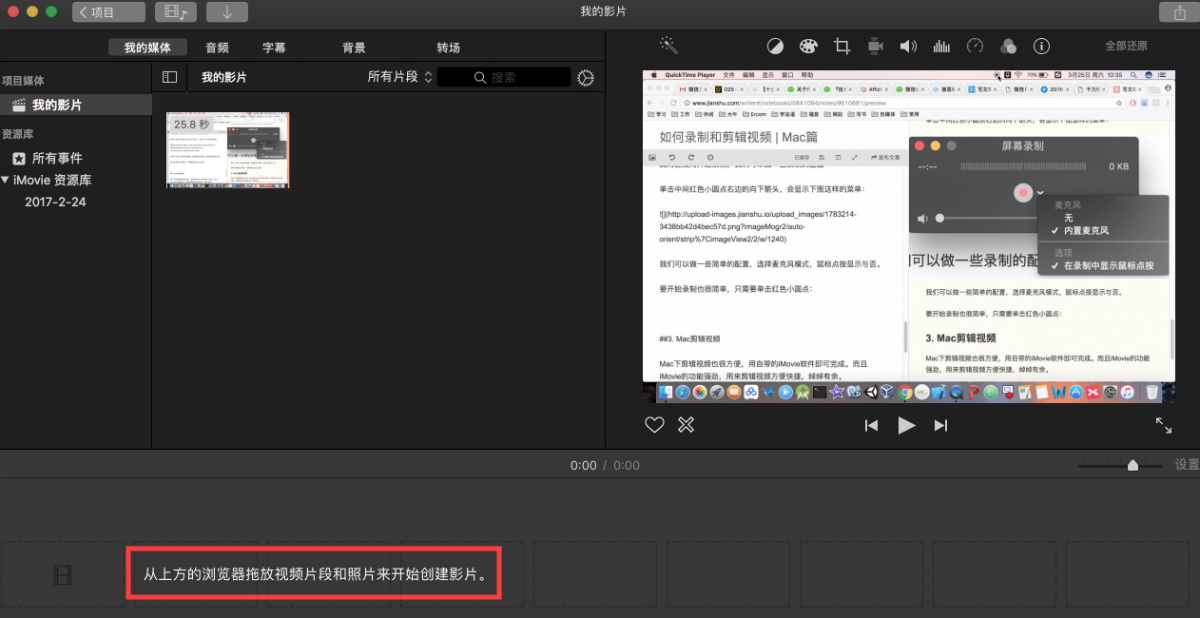
看到右下方有一行提示:「从上方的浏览器拖放视频片段和照片来开始创建影片」。
因此,我们需要把左上方那个刚刚导入的视频文件拖动到下方编辑区域才能进行编辑。
我们选中文件,拖动下来,如下图:
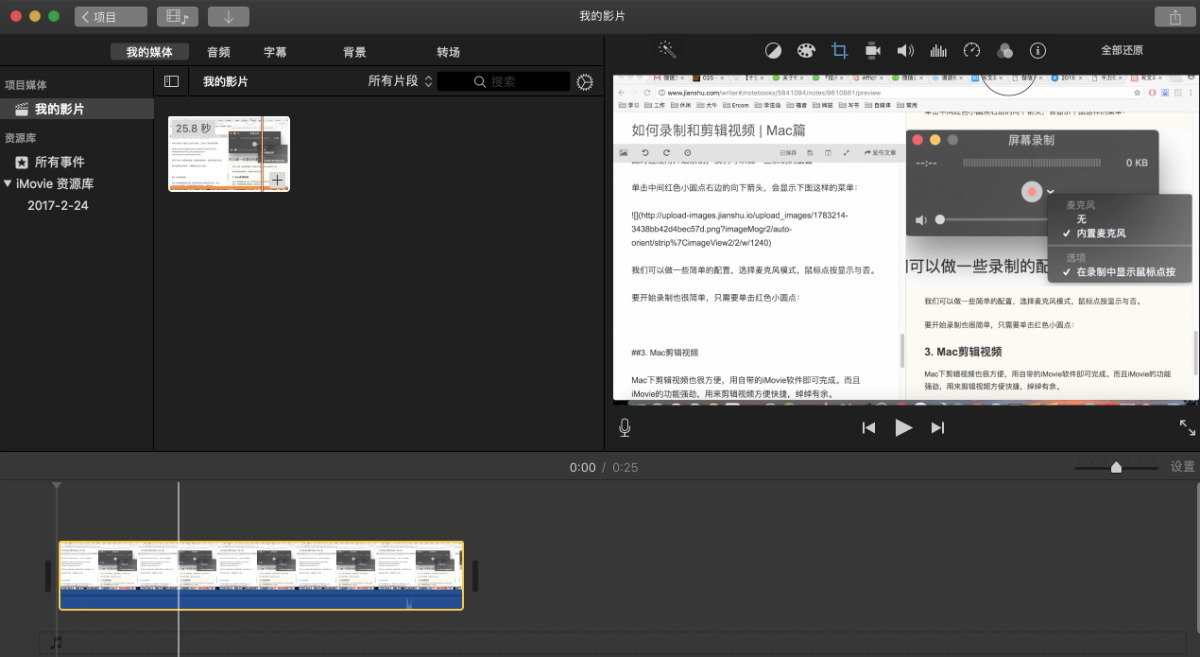
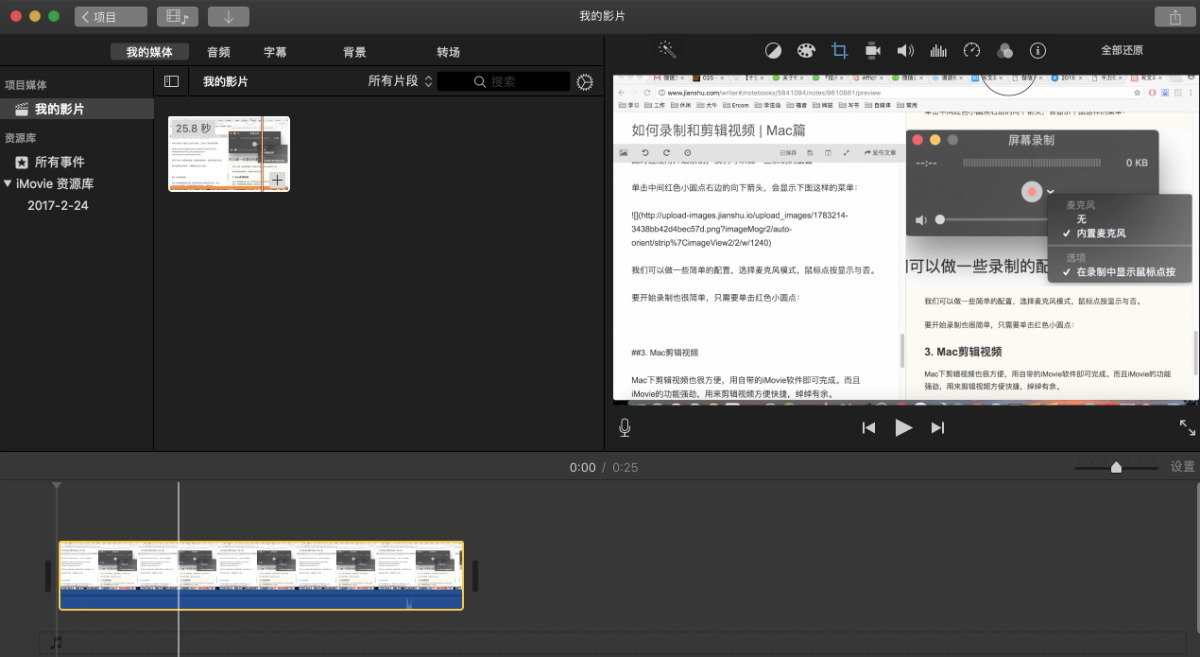
此时我们就可以开始对下方的视频进行编辑了。但是一般它的时间线的一个单位间隔包含太多时间,比如一秒或好几秒,可以放大以进行更细的编辑(把每一个单位的间隔变成几分之一秒或几十分之一秒甚至更少)大佬们都在玩{精选官网网址: www.vip333.Co }值得信任的品牌平台!。
要放大视频时间线,点击菜单中「显示」-> 「放大」(或者用快捷键:Cmd 键 + 等号):
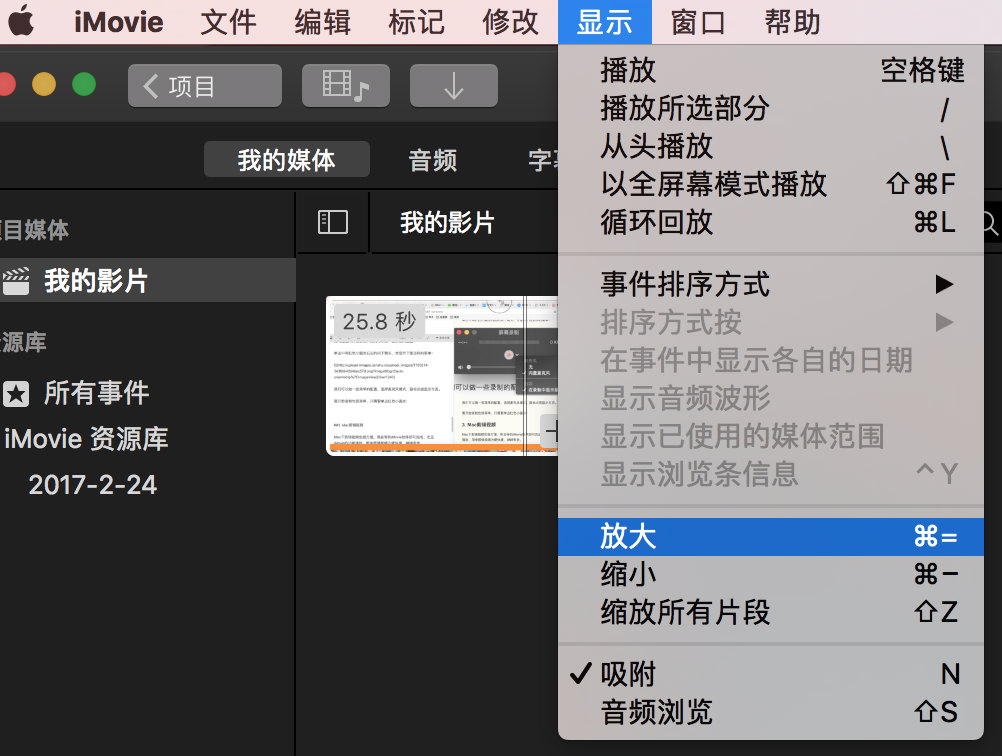
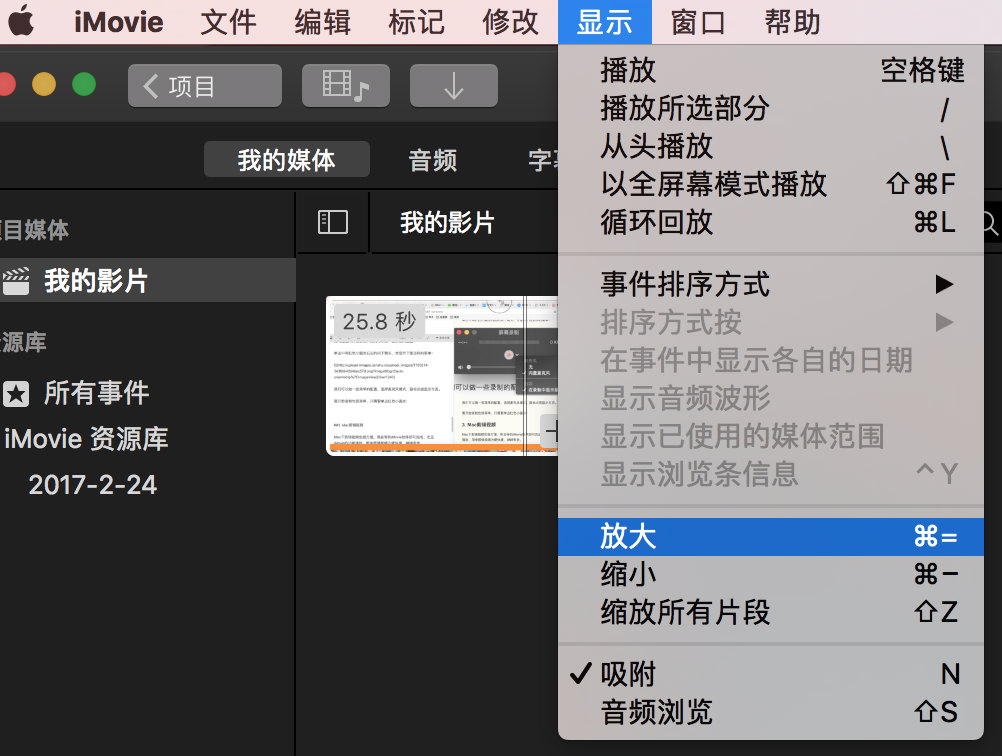
要缩小用类似方法,或者快捷键:Cmd 键 + 减号。
可以看到上图中的视频片段已经被放大了好几倍,这样编辑起来就更方便,更细致。
要修剪视频,最重要的快捷键就是 r,按下 r 键,然后按住鼠标或者触摸板,左右拖动选取要剪切掉的部分,如下图黄色框区域标记 :


要剪掉这段选中的黄色区域,按下键盘的回退键(Backspace键)即可,就是回车键上面的那个按键,平时用于删除字符的。黄色区域被剪掉之后就变成了下面的样子:
要取消操作,只需用 Cmd 键 + z 键即可。
剪辑完视频之后要导出视频,点击菜单中「文件」-> 「共享」,然后可以选择要导出的视频格式。
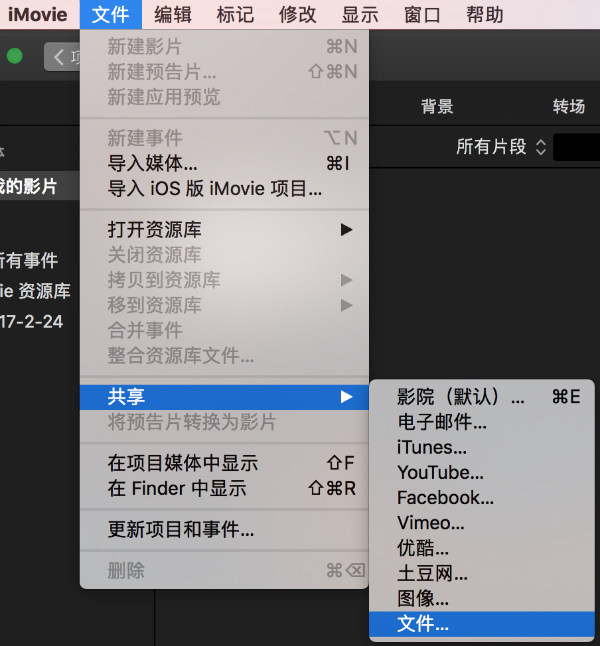
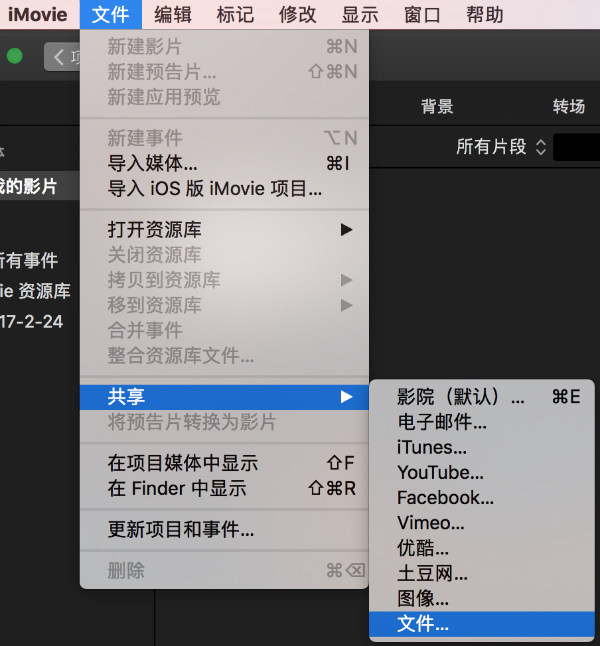
可以选择「文件」格式,会打开下面的窗口:
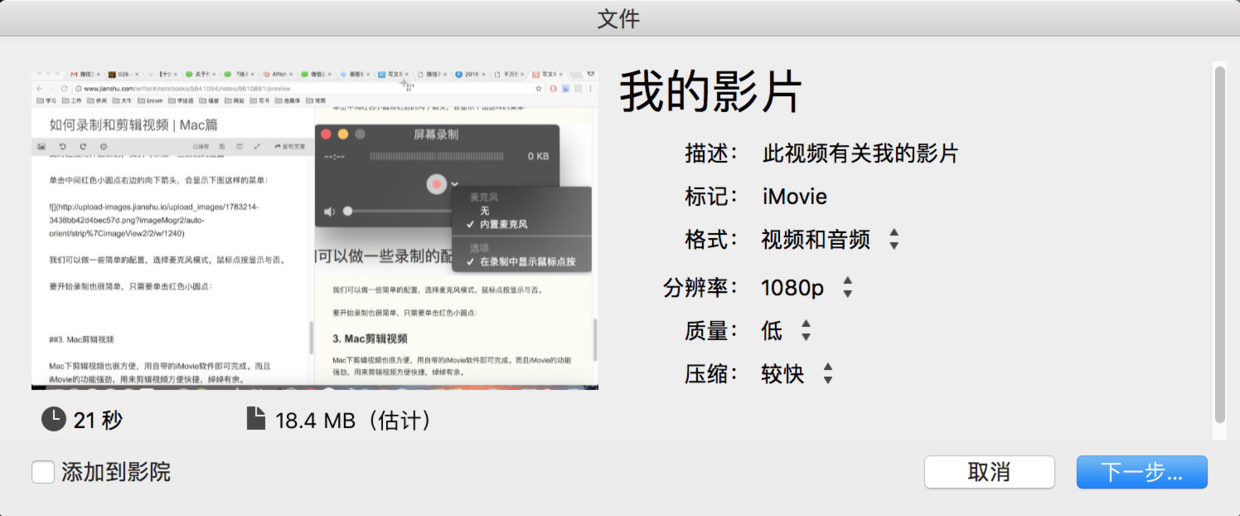
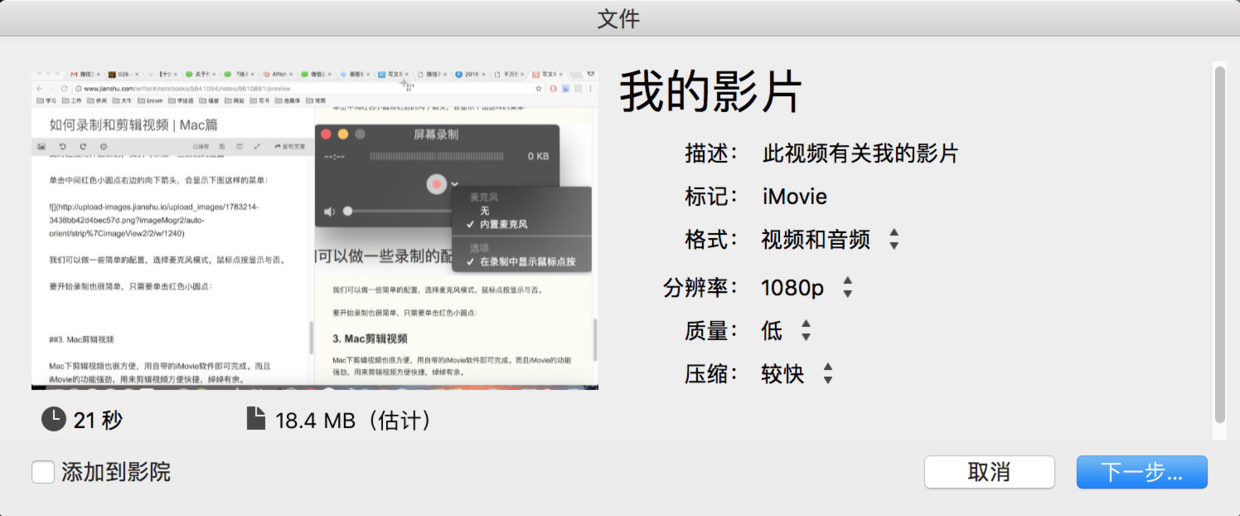
配置各项参数,然后点击下一步:
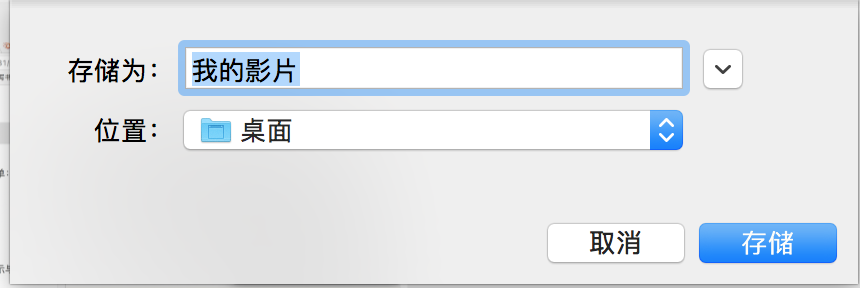
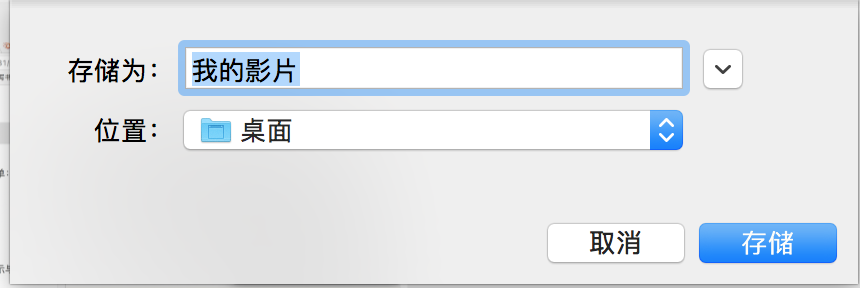
然后存储,就会开始导出视频了。会看到 iMovie 右上角会有一个圆形的进度图标:


导出完成之后会有提醒:
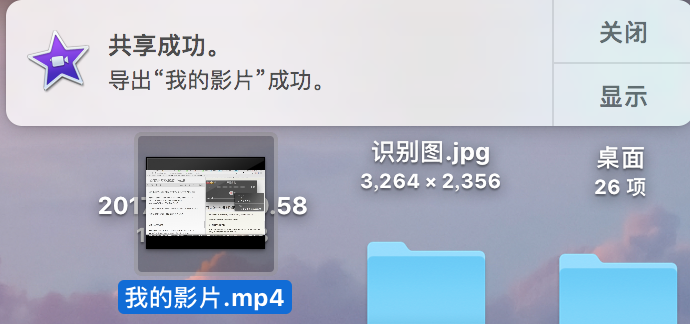
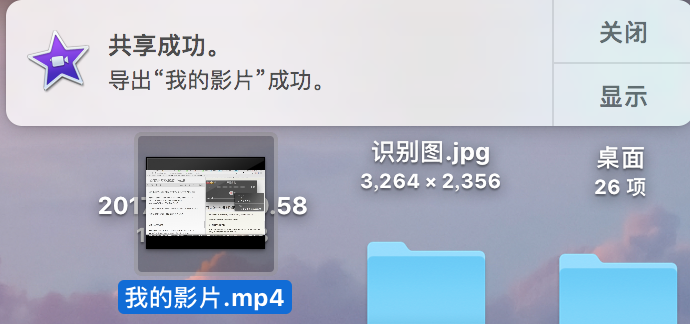
要拼接视频也很简单,只需要导入多个视频,
然后依次拖入下方编辑菜单,编辑完(或不编辑)之后导出即可。
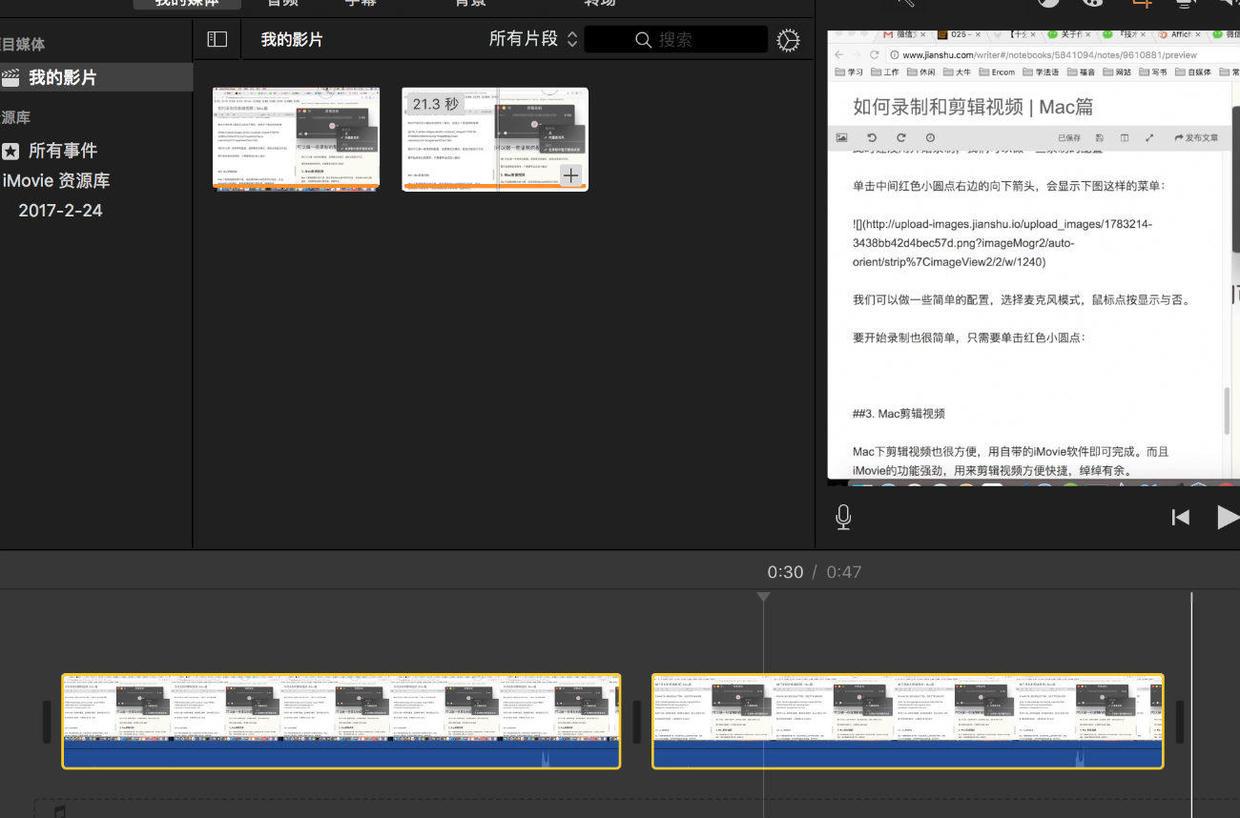
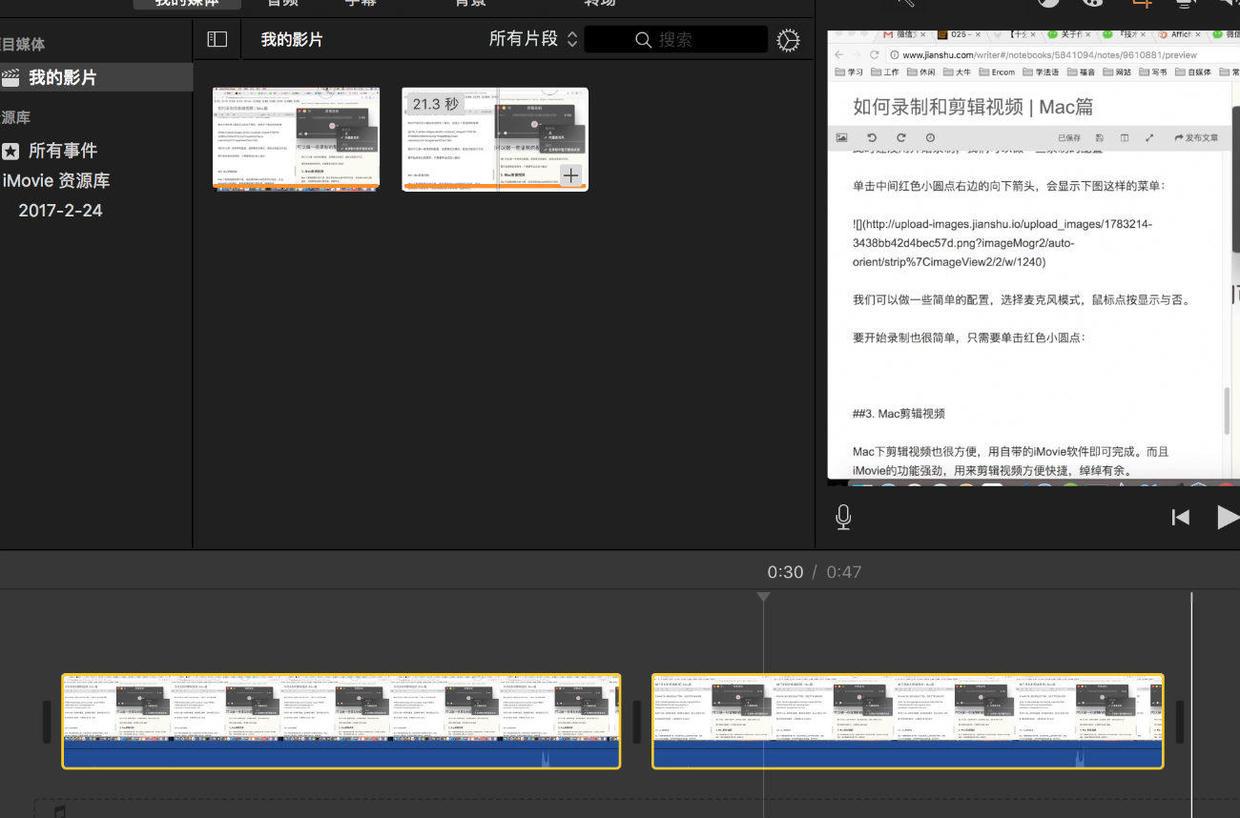
可以看到,如上图中我导入了两个视频,然后都拖入到下方编辑区域,导出即可变为一个视频。
当然,iMovie 的功能绝不仅于此,大家可以在实际使用中慢慢发现。
4. 总结苹果中录制和剪辑视频比较方便,用自带的 QuickTime Player 和 iMovie 软件即可满足日常需要。剪辑视频时用键盘快捷键更方便。
我是谢恩铭,在巴黎奋斗的嵌入式软件工程师。热爱生活,喜欢游泳,略懂烹饪。人生格言:「向着标杆直跑」
作者: Oscar老师
链接:https://www.imooc.com/article/23459
来源:慕课网
本文原创发布于慕课网 ,转载请注明出处,谢谢合作
推荐阅读:
手把手教你从零开始做一个好看的APP
三分钟学会用 js + css3 打造酷炫3D相册
vue-music 音乐 App 之 cube-ui 重构
慕课网:一个JS效果竟然要研究一天,我是不是不适合做前端?
当 better-scroll 遇见 Vue一个JS效果竟然要研究一天,我是不是不适合做前端?当 better-scroll 遇见 Vue